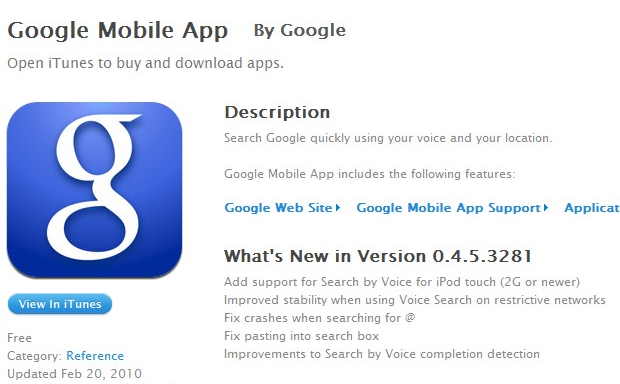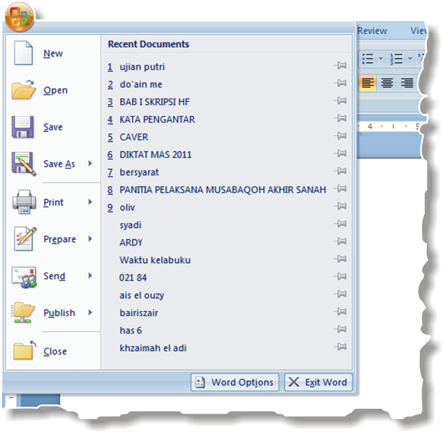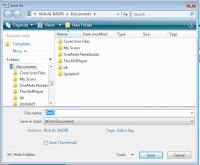BAB II
BUTTON SEBAGAI PENGELOLA FILE DOKUMEN
Office Button berada di
sudut kiri atas jendela aplikasi. Pada Office Button berisi fungsi perintah
antara lain New, Open, Save, Save As, Print, Prepare, Send, Publish, dan
Close.
 |
| Gambar 2 Tombol Office Button |
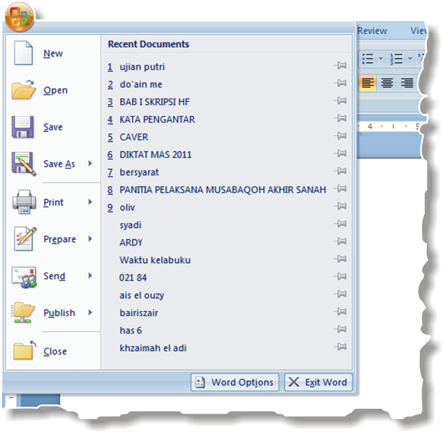 |
| Gambar 2.1 Fungsi Perintah Office Button | |
|
Berikut adalah
kegunaan dan contoh pemakaian fungsi perintah.
2.1 NEW (Membuat Dokumen Baru)
Untuk membuat
dokumen baru klik pada Office Button
kemudian New (Ctrl+N). Akan terbuka kotak dialog New Document untuk menentukan jenis dokumen.
Gambar 2.3 Kotak Dialog New Document
Terdapat 2 macam
pilihan pada Blank and recent, yaitu:
·
Blank document
Untuk membuat dokumen kosong baru dengan format dan desain standar.
Penggunaan:
Office Button > New > Blank Document > Create

|
Gambar 2.3 Tampilan lembar dokumen
kosong
|
·
New blog post
Untuk membuat artikel blog baru yang dapat dipublikasikan melalui
internet sehingga menjadi sebuah halaman web.
Penggunaan:
Office Button > New > New Blog Post > Create
Jika belum memiliki account blog, daftarkan diri pada layanan blog yang
direkomendasikan Microsoft Office Online.
Untuk melewati pendaftaran account blog klik Register Later.
2.2 OPEN (Membuka Dokumen)
Untuk membuka
dokumen yang tersimpan di komputer klik pada Office Button kemudian Open
(Ctrl+O). Akan terbuka kotak dialog Open untuk memilih dokumen yang akan
dibuka. Pilih lokasi dan nama file yang akan dibuka. Setelah itu klik tombol Open.
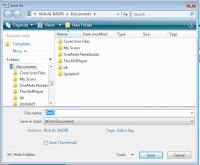 |
Gambar 2.4 Memilih dokumen untuk
dibuka
|
2.3 SAVE (Menyimpan Dokumen)
Untuk menyimpan dokumen aktif yang sedang dibuka
pada jendela Microsoft Word klik pada Office
Button kemudian Save (Ctrl+S). Jika dokumen masih baru, maka
akan muncul kotak dialog pemberian nama file dan penentuan lokasi penyimpanan.
Jika dokumen lama, maka file akan disimpan sesuai dengan nama dokumen.
 |
Gambar 2.5 Menyimpan Dokumen
|
2.4 SAVE AS (Save dengan Nama, Lokasi dan
Format File Lain)
Untuk menyimpan
dokumen dengan nama lain, format file lain dan lokasi penyimpanan lain.
Biasanya untuk membuat backup dokumen. Klik menu Office Button > Save As >…………… atau Save As (F12).
Terdapat 5
pilihan format file antara lain:
·
Word Document:
Format file standar (.docx)
·
Word
Template: Format file standar (.dotx)
·
Word
97-2003: Format file .doc (versi 97-2003)
·
Find
Add-ins for other file formats: Membuat dokumen portable format file PDF
atau XPS.
·
Other
Formats: dokumen word, template, html, rtf, dan xml.
 |
Gambar 2.6 Tampilan pilihan format
file
|
2.5 PRINT (Mencetak dokumen)
Untuk mencetak
dokumen aktif klik pada Office Button kemudian Print (Ctrl+P). Terdapat
3 pilihan fitur tambahan, yaitu Print,
Quick Print, dan Preview.
Gambar 2.9 Tampilan pilihan fitur
pada Print
Fungsi-fungsi
fitur:
·
Print (Ctrl+P): untuk mencetak dengan
mengatur setting, misalnya jenis printer, halaman yang akan dicetak, jumlah
copy cetakan, dan sebagainya.
·
Quick
Print: untuk mencetak dokumen secara cepat tanpa mengatur setting
percetakan(secara default).
·
Print
Peview: untuk melihat terlebih dahulu hasil percetakan dokumen sebelum
dicetak melalui printer.
Gambar 2.10 Mengatur setting
percetakan (Ctrl+P)
2.6 PREPARE (Menyempurnakan Dokumen)
Untuk menyiapkan
dokumen aktif agar siap didistribusikan filenya klik pada Office Button kemudian Prepare.
Terdapat 7 pilihan fitur tambahan, yaitu Properties,
Inspect Document, Encrypt Document, Restict Document, Add a Digital Signature,
Mark as Final, dan Run Compatibility
Checker.
Fungsi-fungsi
fitur tambahan:
·
Properties:
untuk memeriksa dan menambahkan properti atau keterangan singkat mengenai
dokumen aktif.
·
Inspect
Document: untuk memeriksa bagian-bagian dokumen yang akan didistribusikan.
·
Encrypt
Document: untuk menambah pengaman pada dokumen berupa pemberian password.
·
Restict
Document: untuk mengatur hak pemakaian file dokumen yang aktif, agar dapat
diberi pengamanan saat didistribusikan via internet.
·
Add a
Digital Signature: untuk menambahkan tanda tangan digital pada dokumen
aktif.
·
Mark as
Final: untuk menandai bahwa dokumen telah selesai. Dokumen hanya dapat
dibaca dan tidak dapat diedit lagi.
·
Run
Compatibility Checker: untuk memeriksa kemungkinan dukungan MS Word versi
lama, agar dokumen dapat dibuka melalui MS Word versi lama.
2.7 SEND (Mengirimkan Dokumen)
Untuk mengirim
dokumen ke orang lain menggunakan media internet. Terdapat 2 fitur antara lain E-mail (via E-mail), dan Internet Fax (via Internet Fax).
2.8 PUBLISH (Mempublikasikan Dokumen)
Untuk
mempublikasikan file atau materi dokumen ke lokasi lain. Terdapat 3 pilihan
fitur antara lain Blog (memposting
artikel baru pada web blog), Document
Management Server (mempublikasikan dokumen ke alamat server pengelola
dokumen di dalam jaringan computer), dan Create
Document Workspace (memuat dokumen baru yang hanya dapat diakses oleh
beberapa user sekaligus).